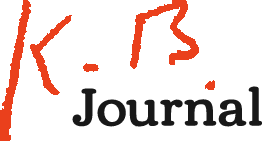1. Go to KB Journal (http://www.kbjournal.org) and log in.
2. From the navigation menu on the right side, choose "create content"
3. Choose "book page" from the menu. This will take you to the input screen
On the book page input screen:
4. The "published" box and other boxes will be checked by default. If you want your post to be viewable by others, leave them as is. You can also uncheck the published box and then (in "my workspace") revised and publish the post later. You can also choose to promote the message to the front page of the site. We typically use that for articles only.
5. In the Title box, give the message a title.
6. Under view/edit permissions (if you see that box), make sure that you check the box next to intended audience ("anonymous" is checked by default, which means anyone, including editors, etc. will be able to view it). Then check "administrator" and "editors" under the "edit" column (that will also be the default). You may not see this box, in which case you don't need to worry about it. (It's a super-admin function, that means.)
7. Enter nothing under "path alias"
8. In the "Parent" drop-down box, choose "Happenings" (or whatever "book" you want to place the message in.
9. Under "Permissions" you don't need to select anything (that leaves it open to the public after it's published). (This function is like #6, but #6 is really meant for edting functions.)
10. Click on "enable rich text" under the "body" box. (Or, if you like, you can post the message in HTML code and skip this step, then select "Full HTML" in Step 13.)
11. Cut-and-paste the review (without the title) from your word processor into the "body" box.
12. You may need to manually re-add italics or other special formatting at this point.
13. Check "filtered html" under "Input Format." (Or you can use "Full HTML" if you pasted code in from your Web editor.)
14. Don't worry about log message, weight, or subscribe. If you subscribe to the post, you'll receive email notification if someone posts a comment.
15. Click on "Preview." On this next screen, you'll see what the page will look like when displayed. You can make changes to anything (such as content in the body box) at this stage.
16. When you're ready to submit it, go to the bottom of the page and click on "Submit." The review will be placed at the site in unpublished format, meaning that only those with editing privileges can find it (from the administer/content menu).
You will see your message as it appears to users. It will also have stable URL now that can be shared (in email announcements, for example).